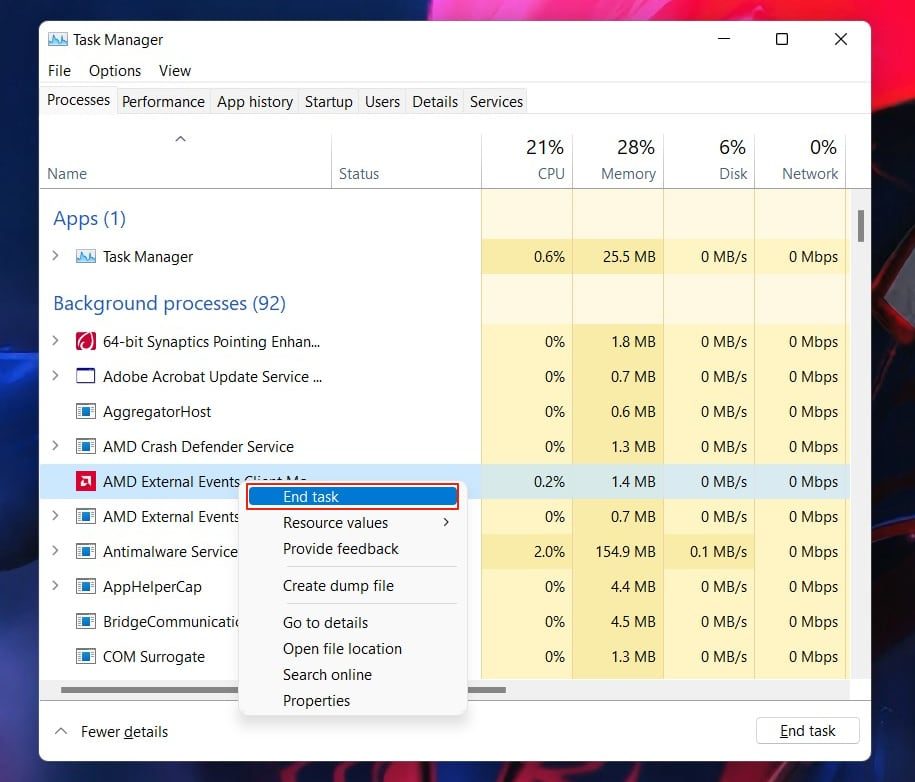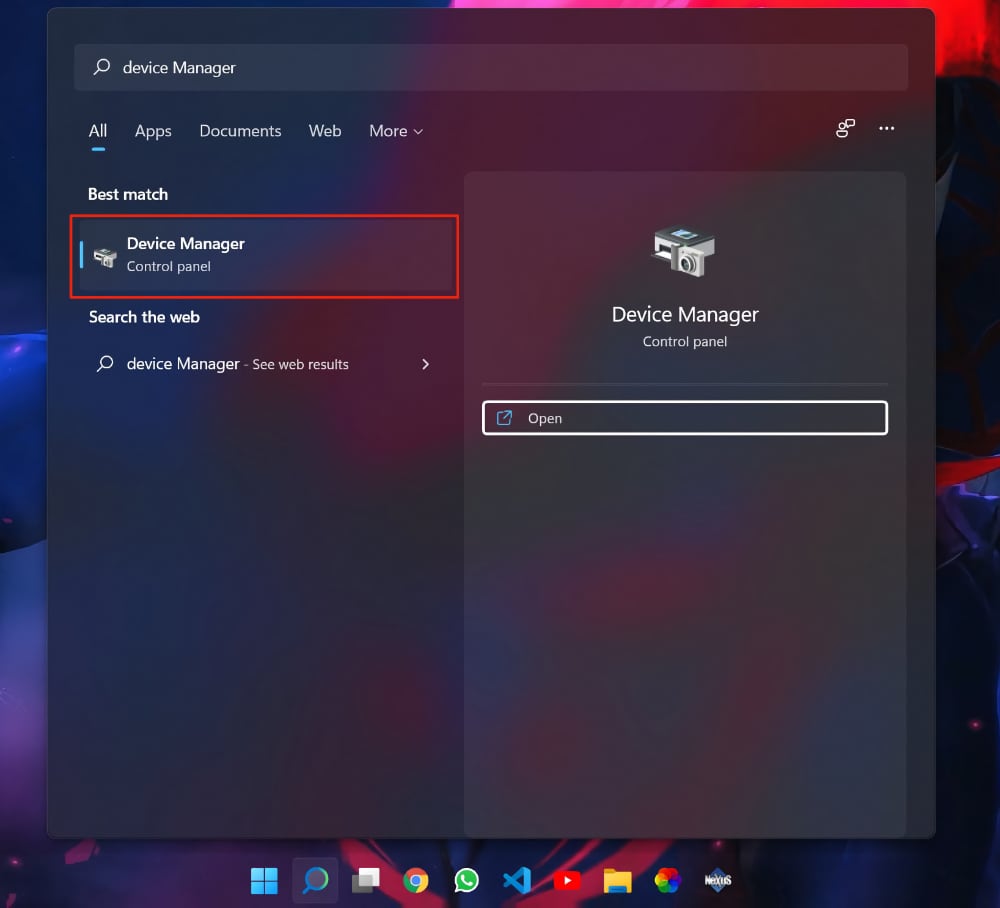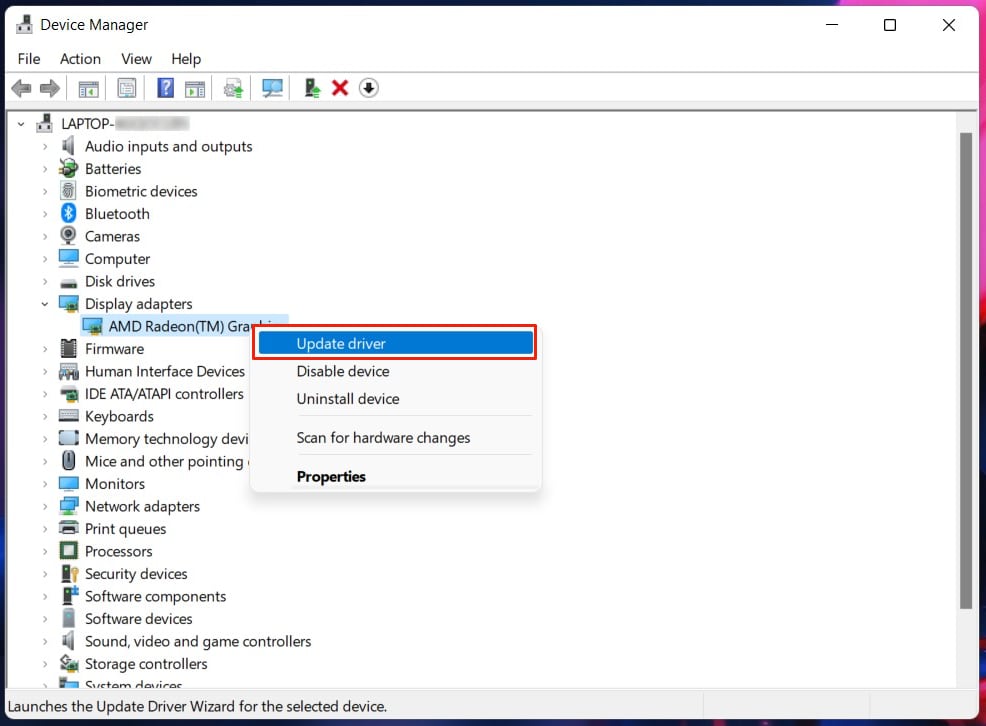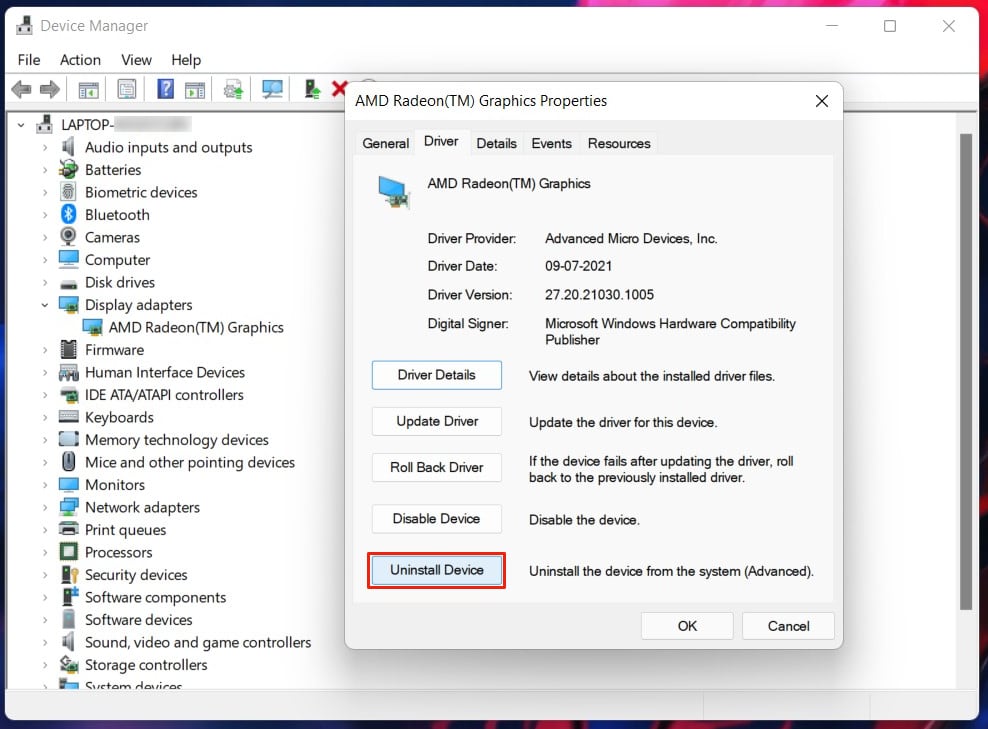A corrupt or incompatible display driver could be the reason behind it. There are many ways to fix this issue, and in this guide, we will take a look at all possible solutions to get your graphics drivers up and running. Microsoft’s latest operating system, Windows 11, is barely a few months old, so there are still plenty of apps and drivers which are yet to support it due to the extensive changes introduced in the OS under the hood. Also read: How to install Windows 11 on VirtualBox Since it’s relatively new compared to Windows 10, users are likely to run into issues such as their apps freezing or system drivers not functioning properly. Windows updates can often break and cause issues with your display drivers. Here are some solutions for you to fix all the issues with your display drivers in Windows 11.
How to reset graphics driver on Windows 11
If you are facing issues such as display flickering, keyboard and mouse not responding, pixelated and blurry screen, then it is highly likely that your graphics driver is the culprit. Although there is a slight chance that your hardware might be at fault, more often than not, things can be fixed by a simple reinstall or update. While most of the time, these issues might be fixed automatically by Windows in the background, it is always recommended to do it manually so you can save your precious time. Let’s take a look at some of the solutions that might help in fixing your graphics drivers on Windows 11:
Using the Task Manager
Open the Task Manager on your computer by pressing the Ctrl+Shift+Esc keys combination on your keyboard. After opening it, a list of all the processes currently running will appear on your screen. You can then right-click on the app causing the issues then click the End task option. Try launching the application or the game again to see if it works. If your PC is not responding, then try pressing Alt+Tab or Windows+Tab keys to switch between apps.
Restarting the graphics driver
Most often than not, many PC gamers have faced this issue about their graphics card drivers malfunctioning. The solution to this problem is rather simple. You just need to press Windows key+Ctrl+Shift+B keyboard shortcut to restart or reset your graphics drivers. Your currently running apps won’t be closed during this process, and you won’t lose any unsaved work. Your computer screen may flicker for a while, and you will hear a beep sound. This shortcut works across all ranges of graphics cards, including Nvidia, AMD, and Intel. Also read: How to enable Battery saver mode in Windows 11
Rebooting your system
If your system is not responding, then try pressing the Ctrl+Alt+Del keys and then wait for the Windows menu to appear on your screen. You will see a bunch of options and a power button on the lower right corner of the screen. Click on the button and click the Restart option. Doing this will reboot your PC, but any unsaved work or running programs will be closed. If this doesn’t work for you, then try pressing the power button of your system to force it into a hard reboot.
Updating and reinstalling the graphics drivers
Most of the time, 90% of the issues can be fixed by simply updating your graphics drivers. Nvidia and AMD regularly push updates for these graphics drivers, so there is a high chance that an update may fix the problem you are facing. To update your drivers, simply follow the process below:
- Click on the start button and search for the Device Manager in the search bar. Click on the first result that appears in the result.
- After the Device Manager is opened, double click on the Display adapter option to open it. Now right-click on the display adapter name and then click the Update driver option. Follow the instructions shown on your screen.
- If Windows is unable to update your graphics drivers, then open the Device Manager and select the Display adapter option. Now right-click on the display adapter name and then click the Uninstall device option. Doing this will remove any existing display drivers currently installed on your system. If Windows is unable to uninstall the graphics drivers, then try using a third-party program like CCleaner, which can completely remove any application along with all its related files for you.
- Finally, restart the computer for the changes to take effect. Windows will automatically find and update the appropriate graphics driver version for your PC. Alternatively, you can manually download the latest drivers from Nvidia, AMD, or Intel’s website. There might be plenty of reasons causing your graphic card drivers to malfunction, and most of the time, a faulty or incompatible display driver is likely to be the culprit. Also read: How to set live wallpaper in Windows 11 Since each computer has a different configuration, it is difficult to pinpoint a single reason causing the issue, and reinstalling the drivers or updating them to the latest version will fix most of the bugs present in your system. If unfortunately, none of the options mentioned above is working for you, then you can always opt to reinstall Windows on your computer. A freshly installed copy of Windows will be free of any bugs or corrupt files and will provide a smoother experience overall. Just ensure that you take a complete backup of all your personal files before reinstalling Windows. Also read: How to increase virtual memory in Windows 11 You can also choose to revert to Windows 10 since it is more stable in comparison to Windows 11 and offers a similar set of features. In case of any doubts or questions, feel free to ask them in the comment section.
Δ