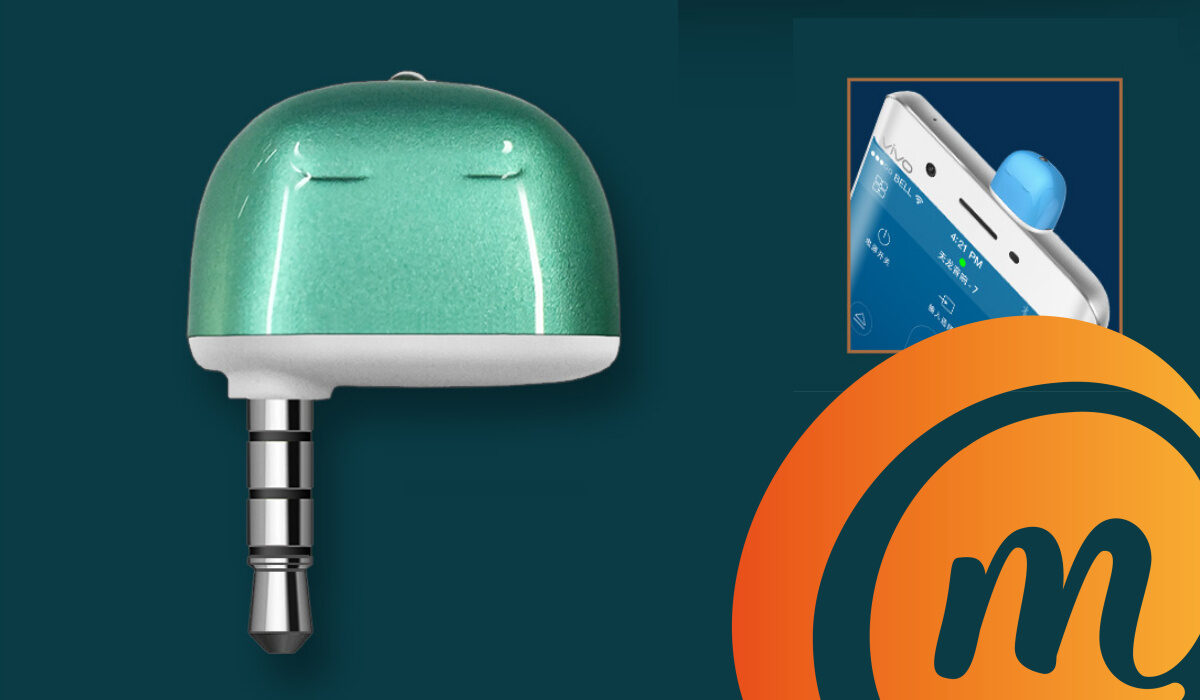Before you can start using IR blaster on your Android device, you need to first check your device to know if it supports IR blaster or not. If it supports it, then you can start downloading the app that will make the IR blaster function.
How to know if my phone has an IR blaster
Most Android phones nowadays aren’t designed with IR blasters. Not even the most expensive Samsung Galaxy phone and Apple iPhone premium flagships costing thousands of dollars have it. You will find this feature on old model phones, and just a few new models. If you happen to have an old model cell phone, you still need to check if it actually comes with an IR blaster. Before you start downloading the app that will let you make use of it, you have to first check your phone to ascertain if it supports IR blaster. There are two ways to know if it supports it or not. • Check the top edge of your phone. If you see a black circle or rectangle plastic or indent, then it means your phone has an IR blaster. • If the method above is somewhat confusing since some cell phones can have a different design, you can install a tester app that will let you know if you have an IR blaster or not. Download Phone Tester (hardware info) for Android devices. Go to the “Communication peripherals” tab. You’ll see an IR section indicating if it is supported or not. • You can make a quick search online to know if IR blaster is supported on your phone or not. Since it’s an old design, you might get a more accurate answer on online forums. • You can check your phone’s user manual, but I consider this to be a long process because you’ll have to be turning pages after pages, and you will be squinting your eyes to see the tiny texts used in writing cell phone manuals.
Can I install IR blaster in my phone?
If your smartphone does not have an IR blaster built-in, you can consider buying any of the available portable, universal infra-red adaptors or dongles in the market. They come with a 3.5mm audio jack to plug into your Android smartphone, or a lightning port connector for iPhone. So, yes; you can add an IR blaster to your Samsung, Motorola, Nokia, or Apple iPhone cell phone.
Note that there are sometimes compatibility issues with these IR dongles, and there is no guarantee that one of these will work with your device. But they are quite affordable and are available from as little as $17 from a wide range of stores, so it can’t hurt to give it a try.
How to use IR Blaster on my Android device
Once you’re certain that your cell phone has an IR blaster, or you have bought and plugged in a portable infra-red controller, you can now proceed to set it up and start using it to control devices that support IR Blaster. Here is a step by step process on how to set it up —
- Install IR Universal Remote app Before downloading any app, you can check the list of apps on your phone to see if you have a built-in app named IR blaster or Remote Control, if you don’t find any, then you can proceed to download the app. You will see different apps on the Google Play Store that allow you to use your phone as a remote control. You can opt for Mi Remote Controller for Xiaomi phones (download here) or Universal Remote Controller; they are some of the widely used ones. Some apps are for specific brands, so make sure you check their description before downloading them.
- Launch the app After launching it, follow the on-screen instructions on how to select the right IR blaster for you. The app will also request to be granted permission to certain functions of your cell phone; you’ll have to grant it permission for it to work well.
- Select the device You will also have to select the device you want to control. There is a list of different video and audio devices that are supported. Depending on the app, you might have to choose the manufacturer of the device then the model so it can connect.
- Enter Universal code The app might also request that you input the universal code for the component. These codes can be found on the internet. Just input your device model and “remote control code”, and you’ll see the code among the search results.
- Follow the on-screen instructions After choosing your phone manufacturer and model, as well as inputting the code, a set of instructions will be given to you so you can successfully set up the app. Different apps and devices require different methods to set up certain functions of the app. Just make sure to follow and do everything in the instructions correctly.
- Add multiple devices Most apps allow you to add multiple devices. However, this feature isn’t usually available for free apps. Free apps that have this feature have a limited number of devices that can be added. To be able to add more devices, you’ll have to switch to a paid app.
- Start using it Once you have successfully set it up, your phone can now start working as a remote control. Point it at your TV or other devices if you want to change channels, increase or decrease the volume, and so on. Make sure you always point the IR blaster to the device or else it might not work. You’ll find the IR blaster at the top of your cell phone. So you’ll be pointing the top of your phone to the device you want to control, and then press the keys on your phone screen to perform the action you want.
- Test the app keys You have to test all the keys of the app to ascertain that they are all working. If one of the keys isn’t working, this indicates that the app isn’t fully compatible with your cell phone, so you’ll have to download another app and try that one. The best thing to do is to download an IR blaster app specifically made for your phone if you can see such an app. Also, make sure the app has all the functions that an actual remote will have.
Conclusion
There is no general way to get an IR blaster on a phone due to the different setups and programming that comes with various brands and models of phone. What can be given is a general idea, and the steps I have are mostly guidelines to make it easier to set up. So, try it with your phone, whether it is a Samsung S22 series or an iPhone 14 series. IR blaster might be an old feature, but it can come in handy when your remote control gets spoilt and you have to control the device. However, an IR blaster can only save the day if the manufacturer included it in the phone’s design.
Don’t miss our mobile phone reviews. Follow our news on Google News. Join our WhatsApp Group, to be notified of the most important articles and deals, Follow us on Instagram, Facebook, Twitter, and YouTube.