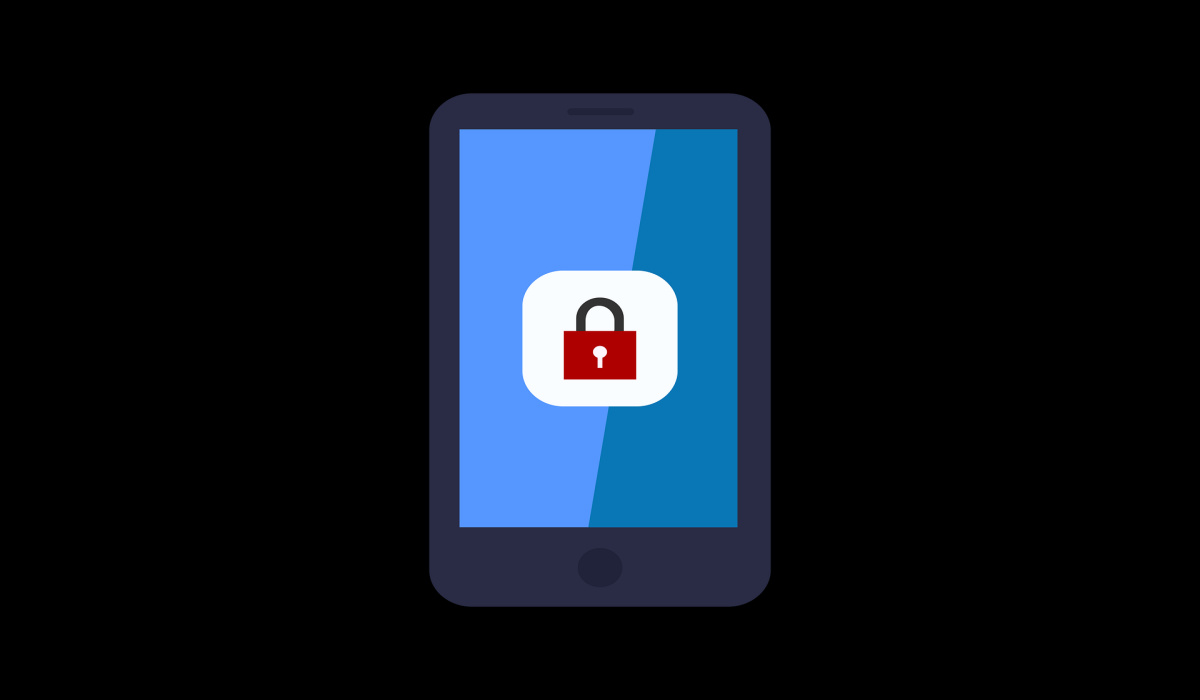The majority of Smart Lock’s features are unbeatable. The most useful aspect of the Smart Lock feature, Trusted Devices, Trusted Face, On-Body Detection, and Voice Match, has the most issues. When you’re at home, Trusted Places should typically leave your phone unlocked, but many users are dissatisfied that it doesn’t. In this guide, we’ll show you several ways to fix issues with the Smart Lock and Trusted Places features on Android smartphones. Take note of our helpful tips and instructions, and find out which ones help you best in troubleshooting the issue.
How Do I Fix Issues With Smart Lock and Trusted Places?
The troubleshooting procedures listed below are in escalating order, so we advise that you start with the first one, give Smart Lock another try, and check whether Trusted Places is fixed. If not, then you can move on to the next step. Ensure that you follow the steps in order because they get progressively more complicated but all presume you’ve already attempted the previous ones. Step 1: Verify that GPS is on Making sure that GPS is turned on is the first and easiest step. Since Trusted Places only has a radius of about 50 meters and other location reporting techniques aren’t as reliable as your phone’s actual GPS sensor, Trusted Places depends on your phone’s reported location being entirely accurate. Navigate to the main Settings menu on your phone to enable GPS. Use the box at the top of the Settings page to look for “Location” because the precise location from there may differ depending on your device. Click on “Location Method” or “Locating Method” and then “High Accuracy” to open the Location menu and enable GPS. Step 2: Ensure that Location is Updated It’s possible that your phone’s location information hasn’t been updated recently. In this scenario, Smart Lock won’t function because Trusted Places need a somewhat recent location report in order to unlock your phone. Launch Google Maps, then tap the compass icon in the lower right corner to lock in your position. Your phone will get an updated location report when the screen zooms over your present position (this is the blue dot in Google Maps). Step 3: Make sure other devices are disabled from Google Location Reporting Go to Settings -> Google, scroll down, and then choose “Location” to correct this. Ensure that only your current device is enabled, then select “Google Location History” (you might need to touch “Advanced” before you see this choice). Step 4: Disconnect Other Google Devices Similarly, if Trusted Places is using data from a different Google account together with or instead of your primary account, the feature may stop functioning. If you have multiple Google accounts signed in on the same phone, Smart Lock can be using the wrong account to get location data because you can’t select which account to use for its features. The only thing you can do in this situation is to delete all your other Google accounts from your device. Any non-primary Google account can be chosen by going to Settings -> Accounts. On the following screen, select “Remove account,” then check the box to confirm your decision. Step 5: Ensure that Play Services has Location Permission Enabled A system program named Google Play Services serves as the foundation for all Smart Lock functions. Trusted Places requires this app to be able to see the location of your smartphone in order to function. Go to Settings -> Apps and choose “All Apps” from the menu to confirm that Play Services may access your device’s settings. After selecting “Google Play Services” from the drop-down menu, press “Permissions” and ensure that the “Location” toggle is turned on. Step 6: Ensure that Play Services can Adjust System Settings When Smart Lock is turned on, Play Services can unlock your smartphone by using a unique permission labeled “Modify System Settings.” By typing “Modify System Settings” into your Settings app and selecting the top result, you can verify that Play Services has this permission. Choose “Google Play Services” from the list that appears after that, then check that the toggle is turned on on the following screen. Step 7: Verify that Play Services is not Battery-Optimized The majority of users won’t be affected by this troubleshooting step, but if you’ve applied a hack like this one to reduce Play Services battery drain, then Trusted Places might not be functioning properly because its supporting software (Google Play Services) is set to Doze Mode. Go to Settings, perform a search for “Battery Optimization,” and then press the first result to confirm. From there, search for Google Play Services by scrolling through the list; if it appears on the main menu, you’re good to go. If it isn’t, select “All Apps” from the menu at the screen’s top, then find Play Services and change its setting to “Not Optimized.” Step 8: Remove Trusted Places and Re-Add It Access the address you’re experiencing issues with by going to Settings -> Security -> Smart Lock -> Trusted Places and tapping it. To remove this address, first choose “Edit” from the menu and then hit the trash can sign in the upper right corner of the next screen. Verify your selection on the prompt. Restart your phone after you’re done there. Return to the Trusted Places menu afterward, select “Home,” and then type the address once more. Step 9: Change the Location Address Most of us have allowed Google to use location information from Google Maps to automatically calculate our home and workplace addresses. This is where the address originated from if your trusted location is marked as “Home” or “Work,” and there’s a possibility that Google’s mapping system just contains incorrect metadata for that particular address. Turn off this location by selecting “Turn off this location” after selecting your default address under Settings -> Security -> Smart Lock -> Trusted Places as a solution. When the location indicator is over an area extremely near the address where you want Smart Lock to activate, touch “Add trusted place” and then pan and zoom the given map. Trusted Places will still function while you’re there as long as your destination address is located inside the blue dotted circle. To make a location a trusted location, tap “Select this location” and then “Select.” By manually doing this, you may add coordinates to your trusted location, which is more trustworthy than just a street address. Step 10: Erase Data from Google Play Services This “nuclear option” is the final step in troubleshooting. To disable all Smart Lock features, go through each menu item starting with Settings -> Security -> Smart Lock. Ensure that your Trusted Places are also turned off. Go to Settings -> Apps next. From the drop-down option, choose “All Apps.” Scroll through to discover Google Play Services. After tapping it, select “Storage.” Tap “Clear Storage” (or “Clear Data”) on the following screen, then click “Yes” when prompted. Restart your phone as soon as possible. Afterward, turn on your Smart Lock features once more, and they should start operating at last. In summary, you can easily fix any issues you’re experiencing with the Smart Lock and Trusted Places features. Just follow the instructions and tips in this guide carefully, and you’ll get it fixed.
Don’t miss our mobile phone reviews.Follow our news on Google News.Join our WhatsApp Group, to be notified of the most important articles and deals,Follow us on Instagram, Facebook, Twitter, and YouTube.